在Microsoft Project中进行分页打印,可以按照以下步骤操作:
一、准备工作
打开Microsoft Project:双击打开Microsoft Project软件,并新建一个空白项目或打开一个已存在的项目文件。
设置项目内容:根据需要输入相应的活动、前置任务、资源分配等数据信息,以便生成完整的甘特图或其他视图。
二、选择视图
切换视图:在视图栏中点击“甘特图”按钮(或其他你希望打印的视图,如网络图等)。如果希望打印网络图,可以点击“网络图”视图,此时活动将以箭线方式直观显示在图中,可以清晰看出各个活动之间的关系。
三、设置打印选项
进入打印界面:点击软件左上角的“文件”选项,在下拉菜单中选择“打印”。
选择打印机:在打印界面中,选择你要使用的打印机。
设置打印属性:在“打印机属性”或“打印设置”中,可以设置页面尺寸、纸张方向(通常选择横向以适应甘特图的宽度)、打印份数等。
页面设置:
页面与页边距:根据需要设置页面的大小和页边距,以确保打印内容在纸张上的布局合理。
页眉与页脚:可以在打印纸张的上下边缘添加内容,如页码、日期、项目名称等。这些内容可以在“页眉和页脚”设置中选择并添加。
图例:根据需要设置添加“图例”显示的内容,以便读者更好地理解打印内容。图例可以重复添加以便显示多个内容。
预览与调整:在“预览”框中可以查看打印效果,如有需要可以返回上一步进行调整。
四、执行打印
选择打印范围:可以选择打印整个项目或特定页面。如果需要打印特定页面,可以在打印选项中选择“打印特定页面”并输入相应的页码范围。
开始打印:确认所有设置无误后,点击“打印”按钮即可开始打印。
通过以上步骤,你可以在Microsoft Project中成功设置并执行分页打印。请注意,不同版本的Microsoft Project可能在界面和选项上略有差异,但基本步骤是相似的。如果遇到问题,可以查阅软件的帮助文档或在线支持资源。
| 课程名称 | 课程价格 | 有效期 | 课程链接 |
PMP®试听精选 |
免费 | 60天 | 点击试听 |
PMP®小白入门课程 |
免费 | 长期 | 点击听课 |
2025年3月PMP®直播课程春和班 |
2988元 | 至 2025-10-31 | 点击购买 |
| PMP®一站式续证服务 | 1600元 | 365天有效 | 点击购买 |
ESG是什么?ESG分析师证书招生简章 |
|||
扫码查询>>> 你是否符合报考条件 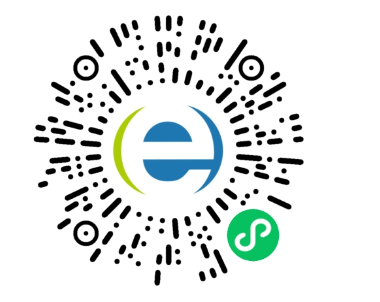 |
微信扫码直达>>> 在线免费刷题 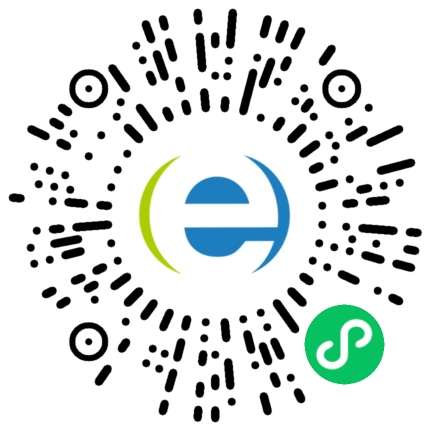 |
||
| 更多PMP®课程请点击查看 | |||